A lo largo de los siguientes posts iré explicando las diferentes formas de instalar este gestor de bases de datos. Ahora doy por sentado que están utilizando XAMPP o algún otro IDE parecido, que integra PHP y MySQL. Por lo tanto activar el gestor de BD es facilísimo, tan sólo (en el caso de XAMPP) desde el panel de control es activar en Star y ya está.
Si desea instalar MySQL en Windows de forma independiente aquí tiene un tutorial que explica paso a paso como debe hacerlo.
Instalación de MySQL 5.1 en Windows
MySQL es un motor de base de datos Open Source. Es usado en una gran cantidad de aplicaciones, cuenta con excelente documentación oficial y no oficial y es una de las grandes opciones a elegir como base de datos personal.
Esta es una breve guía para la descarga e instalación de la versión MySQL Community Server 5.1 proporcionada por SUN Microsystems Oracle en el sitio Web del producto.
Siga las indicaciones especificadas a continuación:
1. Ingrese al sitio Web de descargas de MySQL en la dirección http://dev.mysql.com/downloads/ y seleccione el enlace “MySQL Community Server”:
2.Deslícese hasta que encuentre el enlace de la versión para Windows.
3.Seleccione la opción “Download” de “Windows Essentials”:
4. Guarde el archivo en su computador como se lo indique su navegador (Google Chrome en este caso):
5. Ejecute el archivo descargado (mysql-essential-5.1.32-win32.msi) para comenzar con la instalación:
6. Aparece la pantalla de inicio del instaladar. Seleccione “Next” para continuar:
7. Seleccione el tipo de instalación “Complete” y presione “Next”:
8. Presione el botón “Install” para comenzar con la copia de archivos:
9. Así comienza el proceso de instalación:
10. A continuación aparecen 2 pantallas de MySQL Enterprise, presione “Next” en cada una para continuar:
11. En la siguiente pantalla seleccione la opción “Configure The MySQL Server Now” y presione “Next”:
12. La siguiente pantalla es la de configuración de la instancia del MySQL Server. Presione “Next” para comenzar:
13. Seleccione la opción “Standard Configuration” para su instalación y presione “Next”:
14. Seleccione las opciones “Install As Windows Service“ e “Include Bin Directory in Windows Path”. No siempre se desea que el motor arranque automáticamente cuando inicie el sitema operativo, para eso deseleccione la opción “Launch the MySQL Server Automatically”, si lo hace, siempre deberá iniciar el servidor manualmente. No hay problema si se deja seleccionada la opción. Presione “Next” para continuar.
 16. Presione “Execute” para realizar la configuración:
16. Presione “Execute” para realizar la configuración:
17. Si previamente tuvo instalado MySQL es probable que tenga problemas al iniciar el servicio, la mejor solución es usar la instalación previa para eliminar la instancia y desinstalar el producto completamente. Sin embargo esto no siempre se puede hacer ya sea porque se desinstaló sin eliminar la instancia o porque el producto falló. En estos casos, se puede solucionar de la siguiente forma:
18. Al finalizar el proceso de configuración la pantalla deberá indicar que los pasos se ejecutaron correctamente. Presione “Finish” para finalizar el proceso.
19. Si la instalación fue exitosa, aparecerá en el menú inicio una opción como la que se muestra en la imagen:
20. Para comenzar a utilizar MySQL seleccione la opción del menú inicio MySQL → MySQL Server 5.1 → MySQL Command Client. Ingrese la contraseña que utilizo en el paso 15 de la instalación.
21. Puede probar ejecutando algunos comandos básicos como “show databases”, “connect”, “show tables”:
22. Si todo le resultó como se indica en esta guía, quiere decir que el proceso de instalación fue exitoso.
Esta es una breve guía para la descarga e instalación de la versión MySQL Community Server 5.1 proporcionada por SUN Microsystems Oracle en el sitio Web del producto.
Siga las indicaciones especificadas a continuación:
1. Ingrese al sitio Web de descargas de MySQL en la dirección http://dev.mysql.com/downloads/ y seleccione el enlace “MySQL Community Server”:
15. Ingrese la contraseña para el usuario root (el administrador del motor). Si previamente tuvo instalado MySQL aparece un campo para ingresar la clave actual.
- Si desea administrar el motor de forma remota, seleccione la opción “Enable root access from remote machines”.
- Si desea una cuenta anónima (sin usuario ni clave) seleccione la opción “Create an Anonymous Account”.
 16. Presione “Execute” para realizar la configuración:
16. Presione “Execute” para realizar la configuración:- Borrar la carpeta C:\Documents and Settings\<usuario_actual>\Datos de programa\MySQL.
- Borrar la carpeta C:\Archivos de programa\MySQL.
18. Al finalizar el proceso de configuración la pantalla deberá indicar que los pasos se ejecutaron correctamente. Presione “Finish” para finalizar el proceso.
19. Si la instalación fue exitosa, aparecerá en el menú inicio una opción como la que se muestra en la imagen:
20. Para comenzar a utilizar MySQL seleccione la opción del menú inicio MySQL → MySQL Server 5.1 → MySQL Command Client. Ingrese la contraseña que utilizo en el paso 15 de la instalación.
21. Puede probar ejecutando algunos comandos básicos como “show databases”, “connect”, “show tables”:
22. Si todo le resultó como se indica en esta guía, quiere decir que el proceso de instalación fue exitoso.
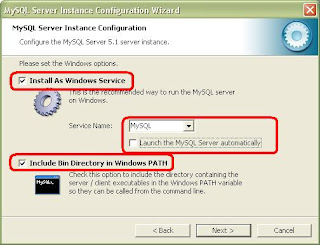













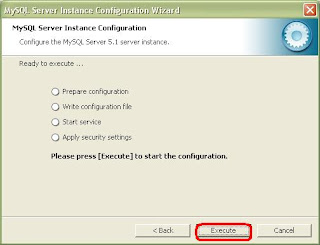


No hay comentarios:
Publicar un comentario